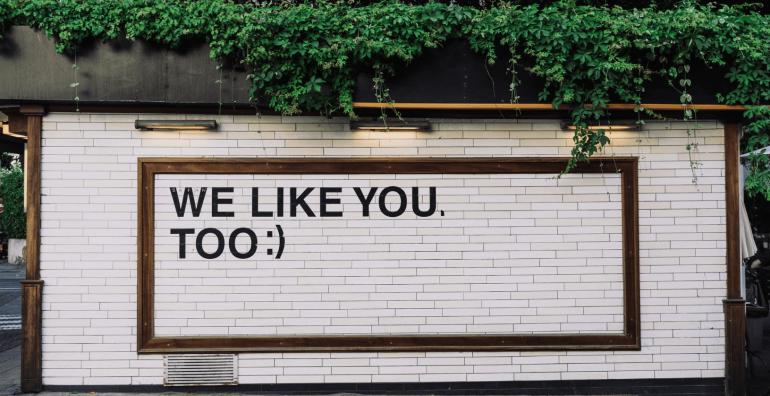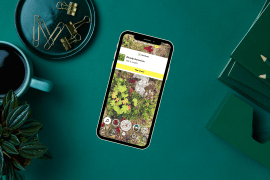Hvordan tekste video på Facebook eller YouTube, og går det an å tekste via Facebook? Her er en enkelt guide til hvordan å lage en .srt-fil som kan brukes på både Facebook og Instagram.
Visste du at … 85 % av oss ser video uten lyd på Facebook? – digiday.com
Hvordan tekste video på Facebook?
Metode 1: Teksting på Facebook
1. Gå til Facebook-siden videoen skal publiseres på.
2. Trykk på Publishing tools og deretter Draft. Du kan gjøre dette direkte på forsiden også, men jeg liker å legge det i draft (utkast) så jeg er sikker på at den ikke publiseres med feil.
3. Trykk på Upload video. Velg video du vil laste opp. Herfra vil det komme opp en boks med videoen.
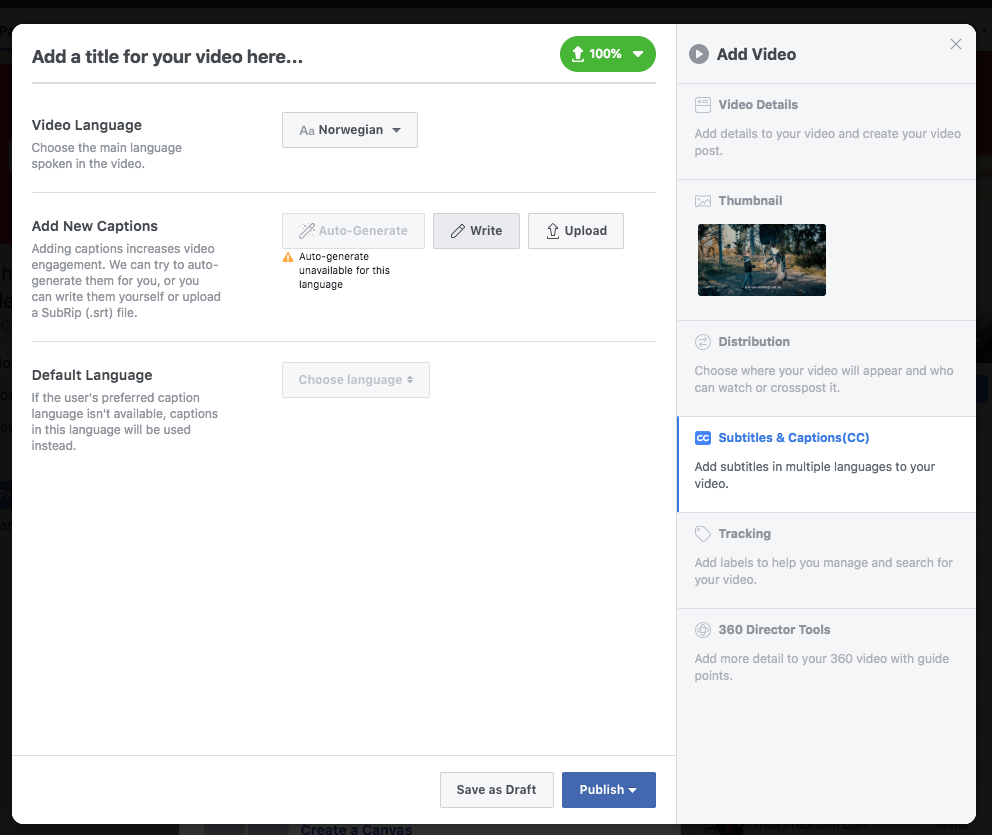
4. I boksen, bla ned til Subtitles & Captions CC. Velg Video Language > Norwegian.
5. På Add more captions velger du Write. Velg språk > Norwegian.
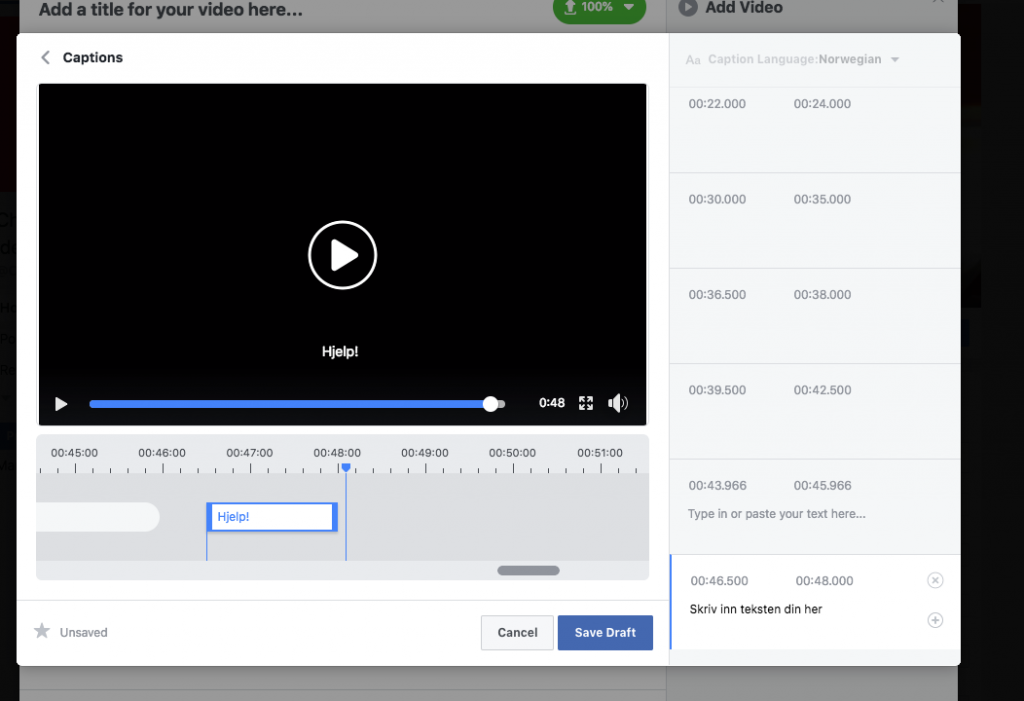
6. Videoen din vil herfra deles opp i ulike seksjoner. Disse seksjonene er felt hvor du kan fylle inn tekst og justere. Når du har fylt inn teksten din trykker du på Save Draft. Husk å lagre igjen tilbake i hovedboksen.
Les også: Slik legger du til linker, stemmefiltre og bakgrunner på snap-ene dine
Videoen din skal nå ha tekst.
Hvordan tekste video på Facebook via Youtube?
Metode 2: Teksting av video på Facebook med .srt-fil
1. Logg inn på YouTube-kanalen din. Har du ikke en kan du opprette en YouTube-konto her.
2. Trykk på kameraikonet øverst til høyre på skjermen og last opp ønsket video (se bildet). Trykk på Private hvis du ikke vil ha videoen på kanalen offentlig, men bare lage tekstfilen.
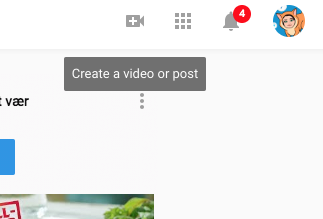
3. Når videoen er ferdig lastet opp, trykk på Publish. Gå deretter til noe som heter Video Manager.
Les også: Slik legger du til linker, stemmefiltre og bakgrunner på snap-ene dine
4. Inne på Video Manager ser du en liste over alt som er lastet opp. Trykk på Edit på den videoen du skal tekste. Velg fra menyen øverst til høyre hvor det står Teksting (se bildet).
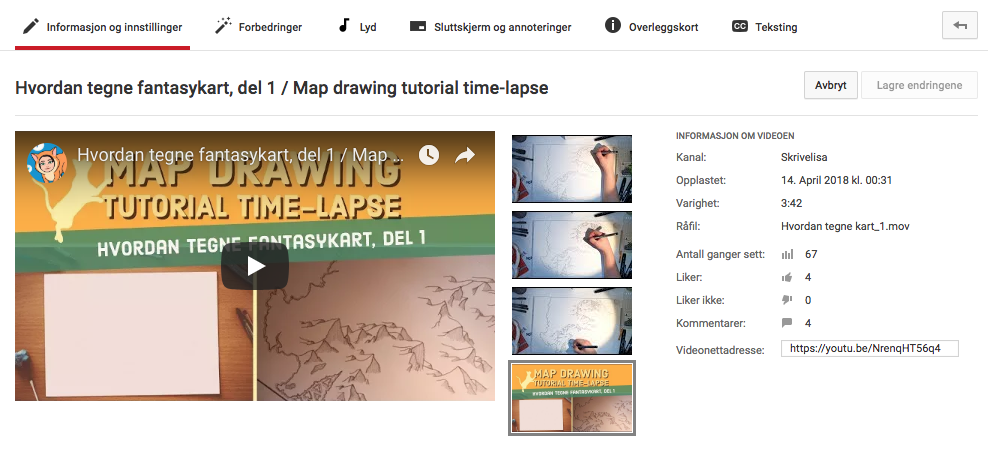
5. Velg språk: Norsk/Norwegian, og skriv inn tekst i boksene under. Lengden på teksten (hvor lenge og når den vises på skjermen) kan justeres ved å dra i boksene. Du kan også slette/legge til bokser som ikke passer med autogenererte bokser etter dialog.
6. Når du har tekstet ferdig, trykk på Handlinger (som vist på bildet), og velg .srt. Denne filen skal du laste ned. Når filen er lastet ned må du gi den et nytt navn for at den skal fungere på Facebook. Oppskriften på hva du skal navngi filen som er filnavn.[språkkode]_[landskode].srt
Det vil si at hvis du skal legge til en tekst på bokmål kan filnavnet se slik ut dittnavnpåtekstfil.nb_NO.srt
“nb” i filnavnet står for norsk bokmål, og NO står for Norge.
Skal du legge til engelsk tekstoversettelse må navnet på koden være slik dittnavnpåtekstfil.en_GB.srt
Se full liste språk og landskoder til Facebook her
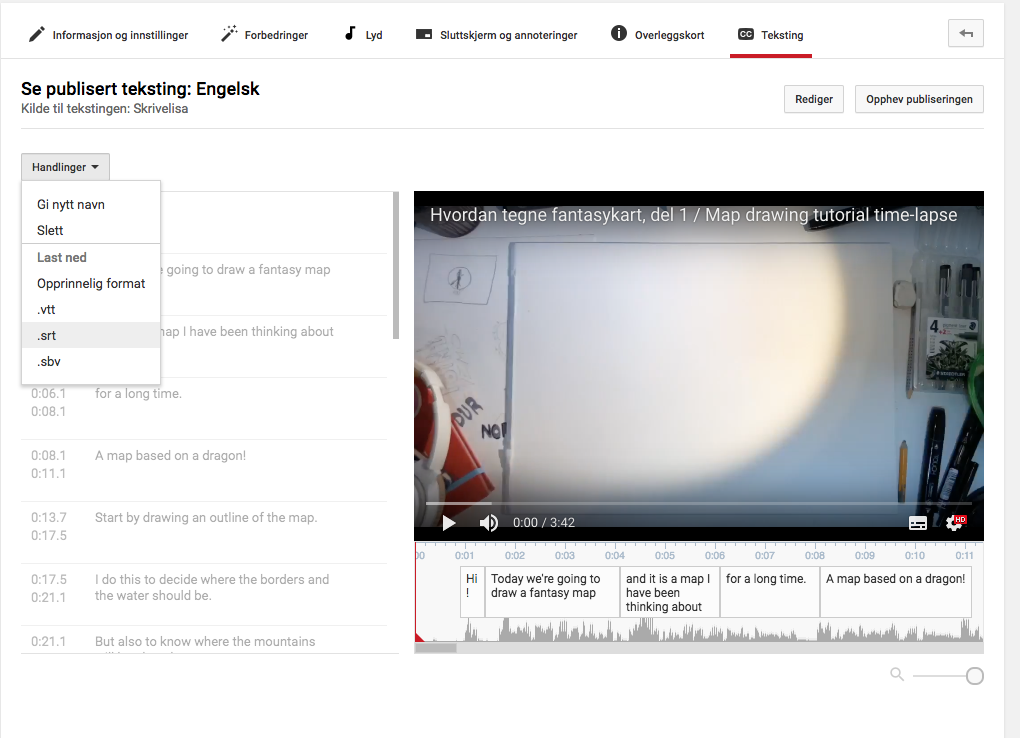
Les også: Slik kobler du en gruppe til en Facebook-side
Nå er .srt-filen din klar for opplasting på Facebook.
7. Gå til Facebook-siden videoen skal publiseres på.
8. Trykk på Publishing tools og deretter Draft. Du kan gjøre dette direkte på forsiden også, men jeg liker å legge det i draft (utkast) så jeg er sikker på at den ikke publiseres med feil.
9. Trykk på Upload video. Velg video du vil laste opp. Herfra vil det komme opp en boks med videoen.
10. I boksen, bla ned til Subtitles & Captions CC. Velg Video Language > Norwegian.
11. På Add New Captions, trykk på Upload. Her skal du laste opp .srt-filen din.
12. Trykk på lagre, og publiser videoen din.
Den skal nå ha en undertekst.
Kunne du tenke deg flere slike tips fra meg? Kommenter gjerne!